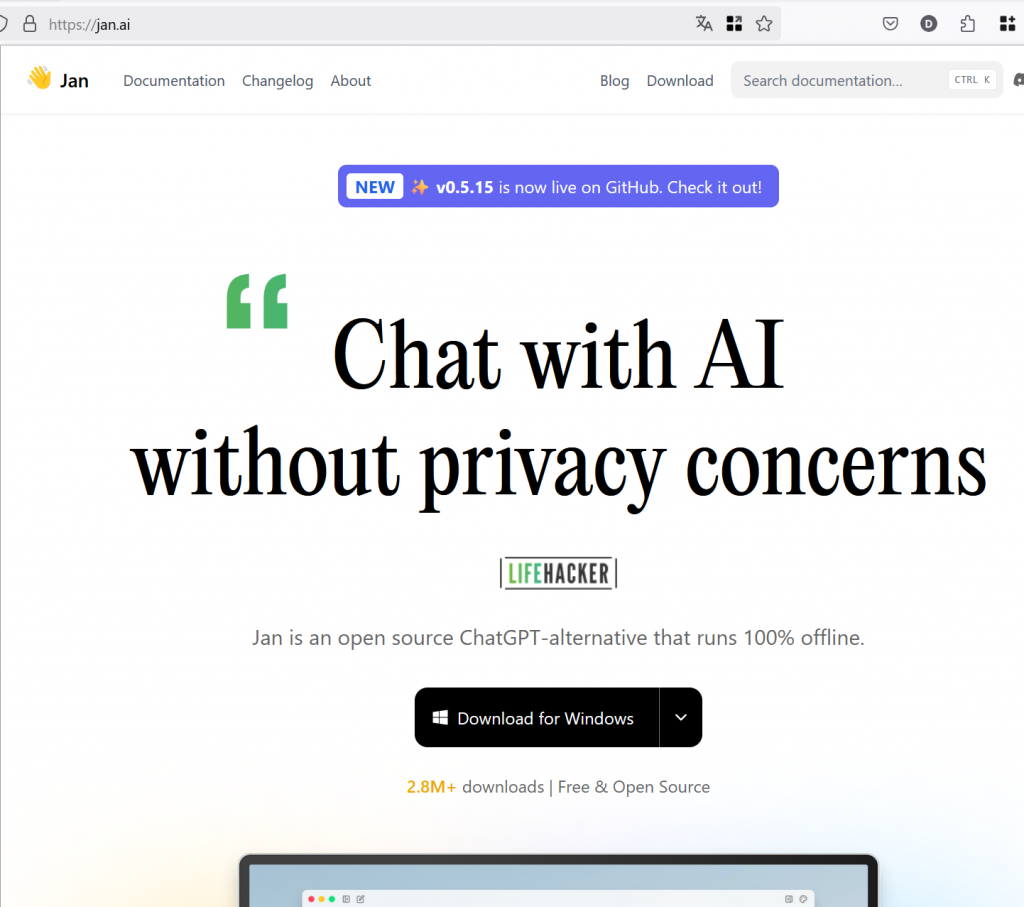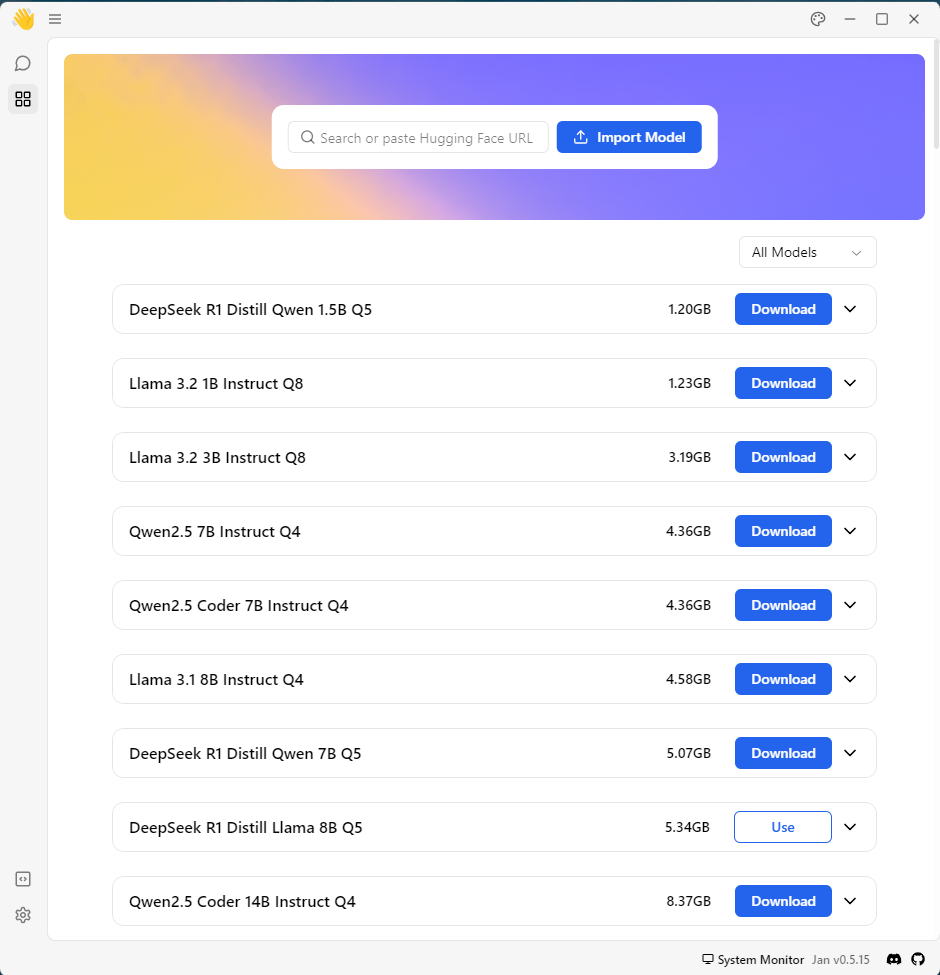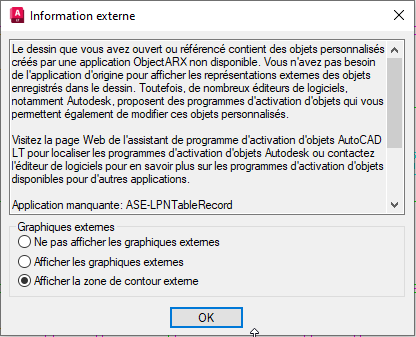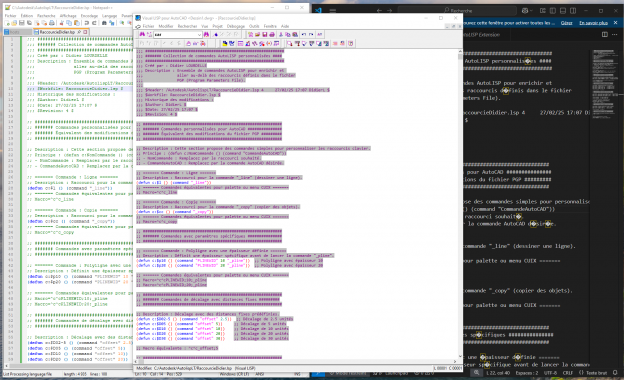Saviez-vous qu’il est possible d’automatiser des tâches en lot dans AutoCAD Electrical ?
Presque tout ce que vous tapez dans la ligne de commande d'AutoCAD LT, AutoCAD ou d'une solution métier peut être intégré dans un script.
Pour rendre cela encore plus utile, vos dessins n'ont pas besoin d'être des dessins AutoCAD Electrical (dessins électriques), à moins que vous n'utilisiez des commandes spécifiques à AutoCAD Electrical dans le script.
En combinant des instructions AutoLISP, vous pouvez obtenir des gains rapides grâce à l'automatisation des tâches. Il est même possible, dans AutoCAD ou une solution métier, d'utiliser certaines technologies pour créer vos propres instructions AutoLISP avec .NET.
De plus, l'utilisation de l'utilitaire de projet AutoCAD Electrical permet de rationaliser encore davantage vos processus. La création de scripts est également possible via Microsoft Excel, une solution pratique pour générer des scripts directement à partir de vos données.
Si vous travaillez sur plusieurs fichiers, appliquer un Zoom Étendu sur chaque dessin peut être long et répétitif… mais grâce aux scripts, tout se fait en quelques secondes !
Dans cette vidéo, je vous montre :
- Présentation du script Zoom Étendu
- Aperçu incorrect des fichiers Autocad : Sessions non sauvegardées en zoom étendu
- Sélection des fichiers avec l’utilitaire de projet d’AutoCAD Electrical
- Exécution accélérée du script avec AutoCAD Electrical
- Résultat final : Vue d’ensemble des fichiers mis à jour dans AutoCAD Electrical
;;; Didier LOURDELLE - EDWGPROS ;;; 07/03/2025 ;;; ;;; Automatisation du zoom etendu dans un dessin ;;; ;;; Zoom Etendu _zoom _e _qsave ;;; Fin