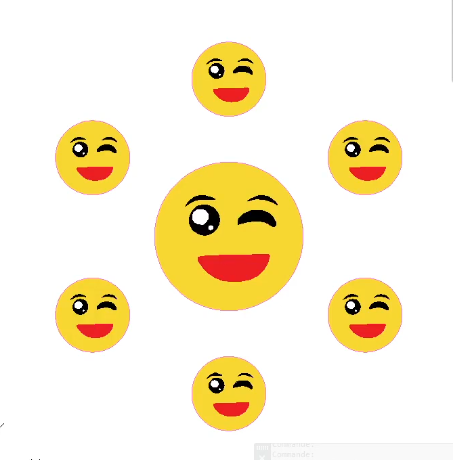Dans le cadre de mes expérimentations pédagogiques autour d’AutoCAD LT, j’ai réalisé une animation simple en utilisant un bloc dynamique illustré par des smileys. L’objectif était de démontrer comment manipuler la visibilité d’éléments via des calques, sans recourir à des outils externes.
🔧 Méthodologie utilisée :
- Création d’un bloc dynamique intégrant plusieurs représentations de smileys.
- Chaque smiley est affecté à un calque distinct (Calque1 à Calque6).
- L’animation est obtenue en activant chaque calque à tour de rôle tout en désactivant les autres, créant ainsi une séquence visuelle dans AutoCAD.
💡 Intérêts pédagogiques et techniques :
- Illustrer plusieurs états d’un objet dans un même dessin.
- Montrer les possibilités d’animation in situ avec les seuls outils AutoCAD et quelques instructions Autolisp de base .
- Souligner l’efficacité des blocs dynamiques couplés à une gestion de calques via script.
📌 Le script AutoLISP utilisé sera bientôt disponible en téléchargement sur mon site.
🔐 Pour celles et ceux qui souhaitent l’obtenir en avant-première, vous pouvez me contacter en message privé.