Last Updated on 2 mars 2025 by Didier Lourdelle
Personnalisation du clic droit dans AutoCAD pour une expérience utilisateur améliorée
Saviez-vous que vous pouvez personnaliser le comportement du clic droit dans AutoCAD pour gagner en rapidité et en confort d’utilisation ? 🚀
Ouvrez la boîte de dialogue Options
Tapez OPTIONS dans la ligne de commande ou ouvrez le menu Outils → Options (selon votre version d’AutoCAD).
Accédez à l’onglet “Préférences Utilisateur (1)”
Dans la boîte de dialogue Options, sélectionnez l’onglet portant ce nom.
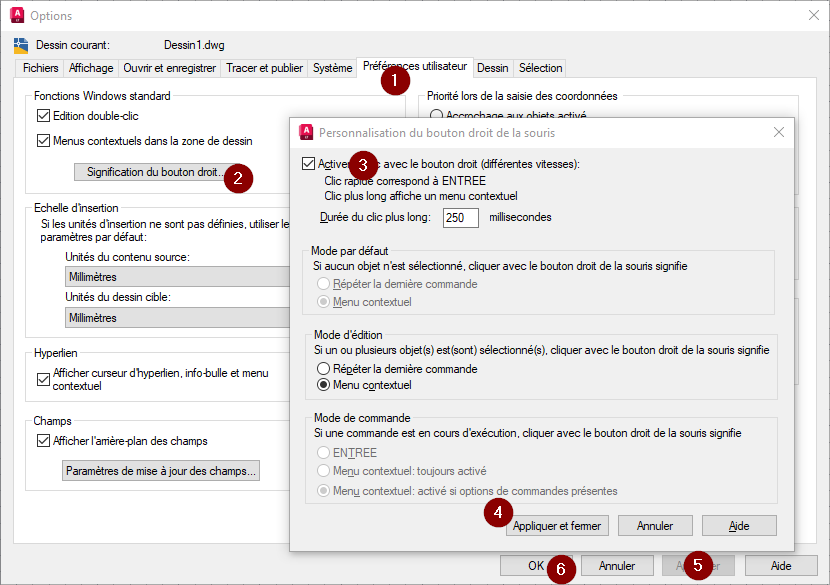
Cliquez sur Signification du bouton droit… (2)
Ouvre une boîte de dialogue dédiée où vous pouvez définir différentes actions selon le contexte (Menu contextuel, Entrée…)
Activer le clic avec le bouton droit… (3)
Validez vos réglages, puis essayez-les dans un dessin pour trouver la configuration la plus pratique. (4,5,6)
Personnalisez le comportement du clic droit dans AutoCAD
Si vous utilisez plusieurs versions d’AutoCAD métier, sachez qu’une variable système permet de sauvegarder ce paramètre et d’optimiser votre productivité.
La variable SHORTCUTMENU contrôle si un clic droit agit comme une touche Entrée ou s’il affiche un menu contextuel.
🔧 Mon réglage préféré : SHORTCUTMENU = 27
Avec cette configuration :
✅ Un clic droit court fonctionne comme la touche Entrée, idéal pour valider rapidement une commande.
✅ Un clic droit long affiche le menu contextuel, parfait pour accéder aux options avancées.
📌 Modification : Tapez SHORTCUTMENU dans la barre de commande et entrez la valeur souhaitée.
Automatiser le réglage avec AutoLISP
Vous pouvez également modifier cette variable rapidement avec une simple ligne de code en AutoLISP :
;;;
;;; Vérifie si la variable système "SHORTCUTMENU"
;;; a une valeur différente de 27
;;;
(if (/= (getvar "SHORTCUTMENU") 27)
;;; Si la valeur est différente,
;;; alors on la modifie en la définissant à 27
(setvar "SHORTCUTMENU" 27)
)
💡 Bon à savoir : Vous pouvez intégrer cette commande dans un fichier LISP de configuration AutoCAD, que vous chargez manuellement une seule fois par glisser-déposer dans l’interface d’AutoCAD.
