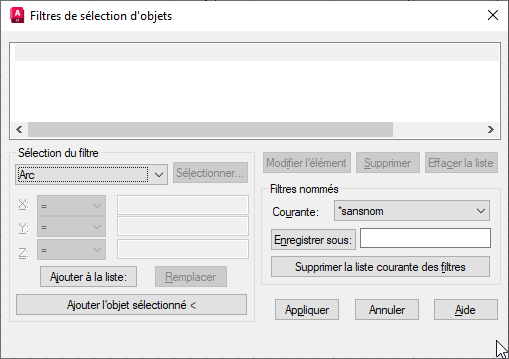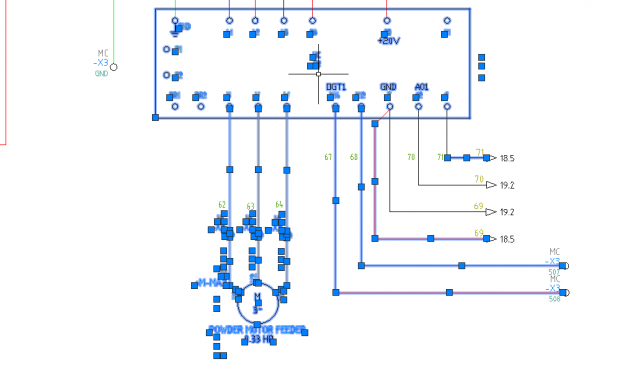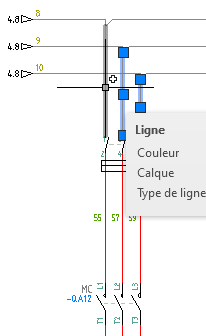🔹 Ma méthode préférée ? La sélection par filtre ! 🔹
Un outil puissant qui permet de créer et d’enregistrer des filtres complexes, réutilisables en quelques clics. Contrairement au filtre rapide, qui nécessite une reconfiguration à chaque utilisation, cette méthode apporte un vrai gain de temps, surtout sur les projets complexes ! ⏳
💡 Astuce : Même sous AutoCAD LT, cette approche permet d’optimiser vos sélections et workflows.
Pour ceux qui codent en AutoLISP ou débutent, c’est une excellente base pour développer des filtres sur mesure et automatiser encore plus votre travail grâce à la sélection par filtre d’objets ! 🚀
📌 Fonctionnement du fichier filter.nfl
Lors de l’utilisation de la commande FILTER,
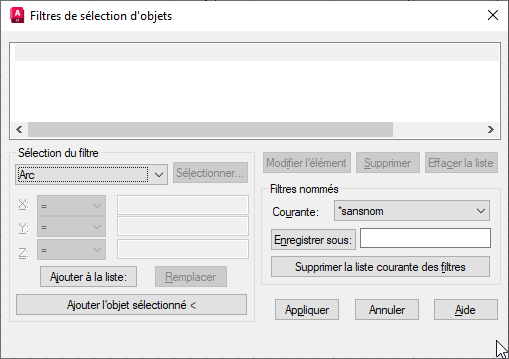
AutoCAD génère un fichier filter.nfl qui sauvegarde vos différents ‘filtres nommés’ dans le dossier Support.
Ce fichier stocke les filtres enregistrés et peut être utilisé pour appliquer des sélections avancées.
🔎 Trouver le fichier filter.nfl en AutoLISP création d’une macro.
;; Macro pour une palettes d'outils ^c^c(command "AI_EDITCUSTFILE" (findfile "filter.nfl"))
🔍 Recherche de l’emplacement du fichier :
Exécutez cette instruction AutoLISP → (findfile "filter.nfl")
Cette fonction renvoie le chemin complet du fichier, comme illustré ci-dessous, s’il est trouvé. Sinon, elle retourne nil s’il est introuvable.

📄 Exemple de fichier filter.nfl :
Filter.nfl -- Ne modifiez pas ce fichier. :ai_lisp|CercleBlocText (-4 . "<OR") (0 . "CIRCLE") (0 . "INSERT") (0 . "*TEXT") (-4 . "OR>") :ai_str|CercleBlocText ** Début OR Objet = Cercle Objet = Bloc Objet = Texte ** Fin OR
📌 Construction d’un filtre de sélection en AutoLISP
Voici un exemple de code permettant de créer un filtre pour sélectionner tous les cercles, blocs et textes dans un dessin :
;;
;; Exemple de commande rapide pour appliquer un filtre de sélection
;; Définition de la commande $f001
;;
(defun c:$f001 ( / )
;; Liste des critères de filtre
;; (Copier-coller les lignes du fichier filter.nfl ici)
(setq LstFiltre '(
(-4 . "<OR") ;; Début d'une condition OR 'ou'
(0 . "CIRCLE") ;; Sélectionne les cercles
(0 . "INSERT") ;; Sélectionne les blocs insérés
(0 . "*TEXT") ;; Sélectionne tout type de texte
(-4 . "OR>") ;; Fin de la condition OR 'ou'
))
;; Exécute le filtre et sélectionne les objets correspondants dans le dessin
(setq JeuxSelection (ssget "X" LstFiltre))
)
Avec cette approche, vous pouvez automatiser la sélection d’objets spécifiques et améliorer considérablement votre efficacité sur AutoCAD ! 💪
Petit rappel : lors d’une sélection, n’oubliez pas la commande Précédent.