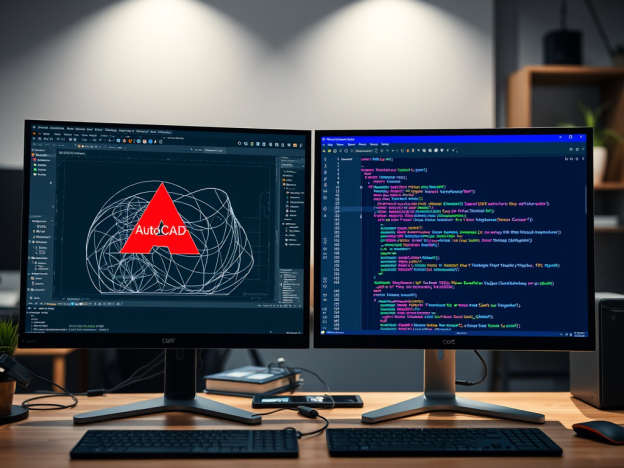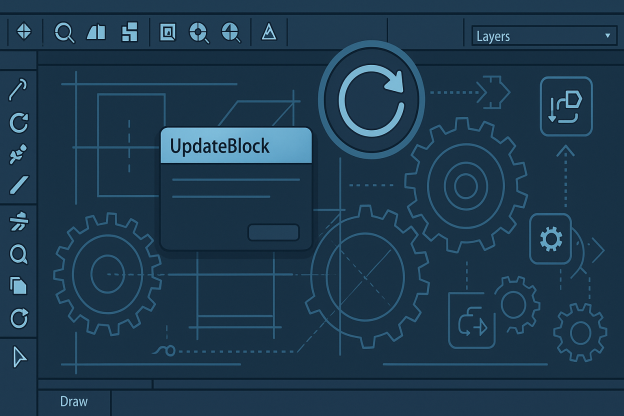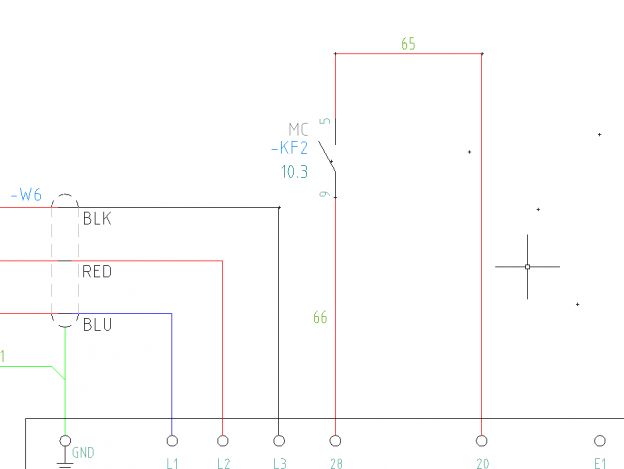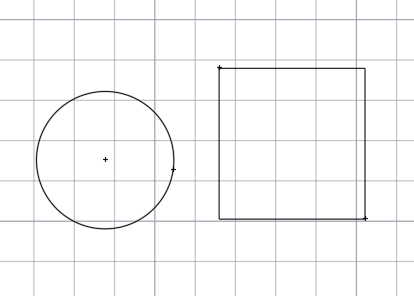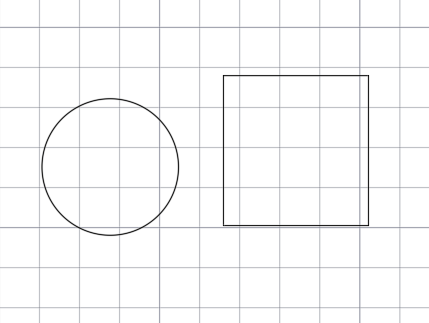AutoLISP moderne : tirer le meilleur de Visual Studio Code et du débogueur VLIDE
Depuis des années, le développement AutoLISP repose sur l’éditeur historique Visual LISP (VLIDE) intégré à AutoCAD (introduit avec la version 14).
Cependant, VLIDE n’est plus disponible dans AutoCAD LT 2024 et versions ultérieures.
Aujourd’hui, avec des environnements modernes comme Visual Studio Code, il devient possible de développer, organiser et maintenir son code AutoLISP bien plus efficacement, tout en conservant la puissance du débogueur intégré d’AutoCAD.
Pour les utilisateurs d’AutoCAD LT, il reste tout à fait envisageable de travailler “à l’ancienne”, c’est-à-dire en éditant le code dans un éditeur externe — mais cette fois avec Visual Studio Code, bien plus puissant et ergonomique que Notepad++.
🎯 Le concept : le meilleur des deux mondes
L’idée est simple :
- 🧠 Écrire, organiser et refactoriser ton code dans Visual Studio Code ;
- ⚙️ Déboguer et compiler dans VLIDE (le moteur natif d’AutoCAD).
Ce duo permet d’allier productivité, lisibilité et stabilité du code sans casser la compatibilité avec AutoCAD.
🧩 Comparatif rapide
| VS Code | VLIDE |
|---|---|
| 🔍 Recherche multi-fichiers, navigation rapide | 🧠 Débogage pas à pas, exécution partielle |
| 🌳 Arborescence claire du projet | ⚙️ Compilation directe en .fas / .vlx |
| 🧩 Extensions (AutoLISP, Git, snippets) | 📚 Aide intégrée sur les fonctions AutoLISP |
| 🎨 Environnement moderne et ergonomique | 💡 Stabilité et compatibilité totale avec AutoCAD |
Astuce : gérer l’encodage historique ANSI (Windows-1252)
Les fichiers AutoLISP d’origine sont souvent enregistrés en ANSI (Windows-1252), le format utilisé par l’éditeur Visual LISP (VLIDE). Pour garantir la compatibilité avec AutoCAD, il est recommandé de conserver cet encodage, surtout lors du débogage ou de la compilation dans VLIDE.
Voici comment ouvrir ou convertir un fichier .lsp en ANSI avec les deux éditeurs les plus courants :
🧠 Visual Studio Code
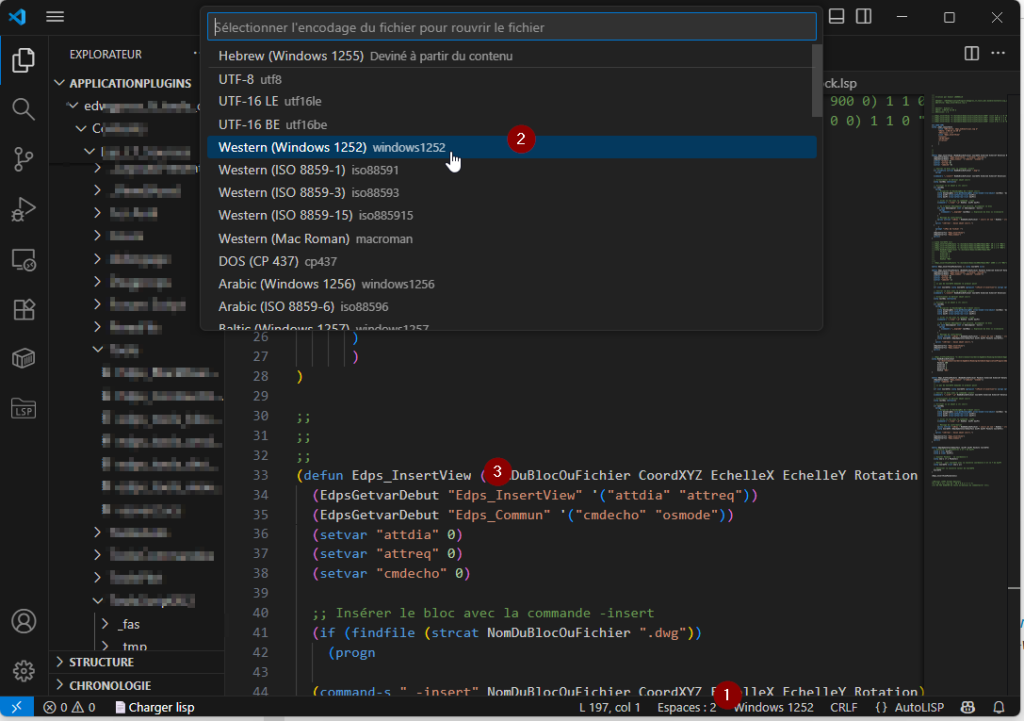
1️⃣ Cliquez sur l’encodage en bas à droite → 2️⃣ Choisissez Reopen with Encoding → Western (Windows-1252).
🧩 Notepad++
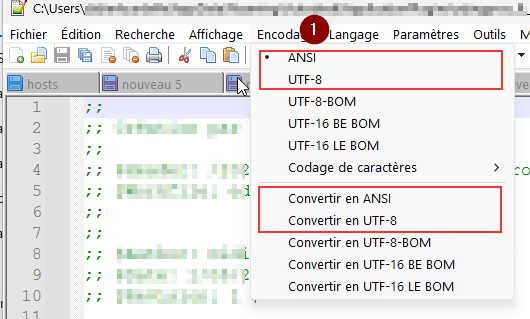
✅ Une fois ces paramètres appliqués, vos fichiers .lsp s’ouvriront correctement dans AutoCAD et dans VLIDE, sans perte de caractères accentués ni corruption du code source.
🔄 Cycle de développement
- Édition / refactorisation : dans VS Code (navigation, recherche, nettoyage du code).
- Chargement : dans AutoCAD avec
(load "mon_fichier.lsp"). - Débogage : dans VLIDE, ligne par ligne, inspection des variables.
- Compilation : création du projet
.prjet génération du.fasou.vlx.
✅ Bénéfices
- 💨 Productivité accrue (VS Code pour la navigation et la recherche)
- 🧱 Séparation claire entre code source et compilation
- 🧠 Débogage intelligent avec VLIDE
- 🔍 Traçabilité et gestion de version avec Git
- 📚 Code plus propre, prêt pour le packaging ApplicationPlugins