💡 Tracer en isométrie sans 3D, c’est possible !
🎯 L’isométrie appliquée à la schématique électrique.
Saviez-vous qu’il est possible de réaliser des synoptiques électriques homogènes et lisibles en simple 2D grâce à une grille et une résolution adaptées à l’isométrie ?
👉 Dans cet exercice, on travaille sur :
• une grille calibrée pour respecter les angles et proportions,
• une résolution adaptée pour des tracés reproductibles,
• et une méthode claire pour standardiser les plans électriques.
🧰 L’accrochage aux objets est volontairement désactivé pour cet exercice — mais si vous le maîtrisez déjà, vous pouvez l’activer pour fluidifier certaines opérations.
Protégé : Le pack 2025s42
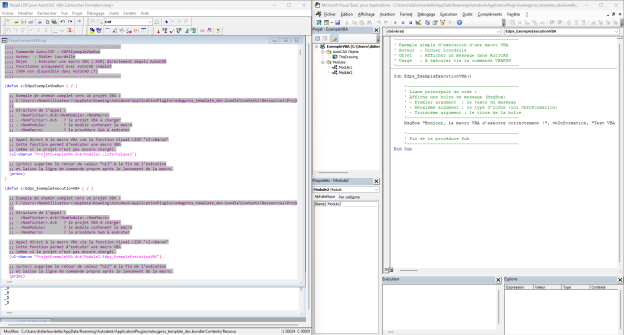
Exécution d’un module VBA dans AutoCAD
Suite à une question posée sur le forum Autodesk concernant l’exécution d’un code VBA dans AutoCAD, vous pouvez retrouver ma réponse initiale ici.
Pour aller plus loin, une version plus détaillée et approfondie de cette réponse est disponible sur mon blog professionnel, accessible ici.
👉 Ce site (didier-lourdelle.fr) est principalement consacré à AutoCAD LT,
et présente des ressources, astuces et scripts adaptés à cette version allégée d’AutoCAD.
🔍 Autres titres possibles
🧩 Tutoriel AutoCAD VBA : comment exécuter un module pas à pas
⚙️ Procédure AutoCAD VBA – Lancer et exécuter une macro depuis un fichier .DVB
🚀 AutoCAD : exécuter un module VBA avec VBARUN et VBAIDE (guide complet)
💡 Comment lancer une macro VBA dans AutoCAD à partir d’un fichier DVB
📘 Guide complet pour exécuter un module VBA dans AutoCAD (VBAIDE / VBARUN)
🧠 Apprendre à exécuter un module VBA dans AutoCAD – étapes simples pour débutants
🔧 AutoCAD VBA : créer, enregistrer et exécuter vos macros facilement
🪶 Macro AutoCAD : méthode pas à pas pour exécuter un module VBA enregistré
📈 Optimisez vos tâches AutoCAD avec VBA – exécuter un module ou une macro
🧰 AutoCAD et VBA : exécution d’un module via VBARUN (exemple pratique)
Bloc dynamique – Récupérer attribut dans un champ.
Suite à une question sur le forum autodesk
Bonjour à toutes et à tous,
Bonjour à toutes et à tous,
Je m’étais créé un bloc dynamique “renvoi” (ci-joint) avec plusieurs visibilités, avec sur chaque visibilité, 2 attributs : RENVOI et TENSION. Sauf qu’avec cette méthode, dés que je change de visibilité, je dois retaper les valeurs d’attributs.
https://forums.autodesk.com/t5/autocad-tous-produits-forum/bloc-dynamique-recuperer-attribut-dans-un-champ/m-p/13744405#M48922
Dans l’utilisation des blocs avec attributs sans développement, il n’est pas simple d’obtenir ce comportement de manière simple et fiable.
Ci-joint un LISP compilé qui permet de lier dynamiquement des attributs dans un bloc. Il recherche les valeurs encodées sous la forme £NOM_ATTRIBUT£ dans les attributs du bloc. Si un attribut correspondant nommé NOM_ATTRIBUT existe, alors un champ dynamique est inséré à sa place. Cela permet de refléter automatiquement les modifications du champ source dans le champ cible.
Étape 1 : Créer le bloc de base avec attribut(s). J’ai ajouté deux attributs à votre bloc :
- TENSION_SAISIE (avoir une valeur par défaut possible sur un champ avec les propriétés personnalisées du dessin)
- RENVOI_FOLIO_SAISIE (dans votre cas, il sera toujours à saisir ; mettre une valeur par défaut à saisir, par exemple)
Mettez la propriété par défaut en invisible pour ces attributs, ils n’ont pas à apparaître dans le dessin. Dans votre cas, deux attributs sont prévus pour la saisie. Ensuite, créez les attributs qui serviront à l’affichage et positionnez-les comme vous le désirez. Mettez £TENSION_SAISIE£ ou £RENVOI_FOLIO_SAISIE£ comme valeur par défaut.
Étape 2 : Insérez le bloc, saisissez les bonnes valeurs, puis exécutez la commande Edps_LienAutoAttributs en sélectionnant le bloc inséré.
